Windows 8をVMWareにインストールしてアプリを作ってみた [Windows (Windows Server)]
Windows8のConsumer Previewがリリースされました。私も興味があるので、インストールしてみました。とは言っても、VMWare上にです。つまり仮想環境です。
そして、触っていて気になったのがWindows8専用アプリ。これもHello World程度のものをサクッと作って動かしてみました。上の写真の持田香織さんのアイコンがそれです。今回のエントリーはVMWare PlayerにWindows8 Consumer Previewをインストールし、アプリを作って実行するところまでをざっくりと紹介しようと思います。
VMWare Playerにインストール
恐らく下手にPCにインストールするよりも今は仮想マシンにインストールする方が手っ取り早くなりました。ちょっと試す程度なら仮想マシンは打って付けだと思います。私はいつも利用しているVMWare Playerにインストールしました。理由はフリーで高速に動作するからです。
インストール手順はWindows7と同じなのですが、そのままやると途中でインストールに失敗してしまいます。
これを回避するには仮想マシンの設定でフロッピーを削除することで可能です。
インストール手順はほとんどWindows7と同じでした。迷う事は無いと思います。
インストール後はiOSやAndroidのようにサインインを求められます。
サインインすると、噂のスタート画面が表示されもうWindows8が使える状態になります。
インストール作業は非常に簡単でした。
ファーストインプレッション
Windows8なかなかクセがあります。画面キャプチャーを見ながら感じた事を書いてみます。
OSのバージョンは6.2でした。Windows7が6.1なのでVista以降のマイナーバージョンアップになります。
ロック画面
ロック画面は時計が表示されメールなどの新着情報をカスタマイズして表示する事が可能です。何気に気に入ってます。このロック画面を上にめくるとログイン画面に移動します。
尚、ロック画面とデスクトップの壁紙は別扱いで、それぞれオリジナルの画像を利用できます。
スタート画面
最大の特徴とも言えるのがこのスタート画面。WindowsXPから続いてきたランチャー形式のスタート画面はなくなり、全画面表示のスタート画面になりました。しかもWindowsPhone7で採用されているMetroUIです。このスタート画面の背景の壁紙は今のところ決まった背景しか選択できないです。
全てのアプリ一覧を表示させる事も可能です。この一覧からスタートのメインに表示させるかどうかの変更なども可能でした。
デスクトップ
しばらく使っていて理解したのですが、Windows8では従来のデスクトップはアプリのひとつとして扱うような振る舞いになっており、基本はスタートメニューから全画面表示のアプリを使っていくと言うスタイルになります。ので、デスクトップを表示させるにはスタートメニューからデスクトップを選択して表示させます。
こちらはデスクトップを表示させたところ。まんまWindows7と変わらない感じがしますが
エクスプローラーはリボン表示になりました。
Alt+TABでは従来のアプリケーションの切り替えになりますが、Win+TABでは左に一覧が表示されます。
触ってみた感じでは従来のWindows7と変わりません。ただ、やっぱりランチャーソフトが別に必要な気がしました。どうしてもスタートメニューが全画面になってしまうので一端作業が中断されてしまいますし、アプリ一覧は従来のWindowsアプリには必要なものを逆に探しにくくしている印象だったからです。
PC設定画面
設定はPC設定画面で行います。
同期の設定まであり、クラウドとの連携も進められています。
ただ、これは従来のコントロールパネルとは全く違います。コントロールパネルも別に用意されていてチグハグな感じもします。前にも書いてますが、Windows8では従来のデスクトップはアプリのひとつとみなすようです。
アプリ
Windows8ではタブレット的な使い方を想定しているようで、スタートメニューはタッチUIを大きく意識しています。iPadやAndroidタブレットと同じようにマーケットまで用意されていました。そして従来のデスクトップで動作するWindowsソフトウェアとは別にスマートフォンなどと同じ考えのアプリが用意されています。これらは全画面で動作し、UIはスマートフォンやiPadなどと同じ挙動になっています。
マーケットはまだアプリの数は少ないですが、Androidマーケットなどと同等の感覚で使えます。
インストールを押すと、インストーラーが起動とか一切なく、勝手にインストールされます。
アプリは従来のWindows用のソフトとは大きく異なり、タッチUIを前提にした画面にデザインされています。上の写真はEvernoteですが、全然違いますよね。
ミュージックもタブレットで見たことあるような画面
インターネットエクスプローラーは大画面で操作できます。もちろん、デスクトップから起動させると従来の表示になります。
アプリは画面の右端にマウスで移動すると、設定のメニューが表示されてそこから色々な設定ができるようになっているのですが、デスクトップでも右端にマウスで移動すると
同じようにメニューが表示されコントロールパネルなどが表示できるようになっています。ここからもデスクトップが他のアプリと同列にみなされているのが分かります。
Windows8専用アプリを作ってみる
ここまで大きく変化していると新しいWindows8に対応した全画面アプリを作ってみたくなります。マイクロソフトはこの新アプリ作成に対応する新しい統合開発ツールまで準備してきました。
とりあえずHelloWorldからなのですが、Visual Stuido11を起動します。
あたらしいプロジェクトからテンプレート→JavaScript→Windows Metro Styleを選択
Blank Applicationを選択します。名前と場所は適当。すると、ゴリゴリとテンプレートを作ってくれます。
次にdefault.htmlを開きます。とりあえずHelloWorldだけだと思ったのですが、寂しいので画像を入れたいと思います。ソリューションエクスプローラーにimagesフォルダがあるのでそこに適当な画像を入れます。
default.htmlの中にあるbodyタグを以下のように書き換えます。
<body>
<p>Hello world</p>
<p><img src="images/新規画像ファイル名" /></p>
</body>
最後にアプリのアイコンを変更します。imagesフォルダの中にあるlogo.pngを同じ名前で新しいアイコンに上書きします。サイズは150x150pxです。これだけ。
そして、メニューからDebug→Windows→出力をするとアプリが実行されます。
メニュー等は自動で生成されます。
スタートメニューを見ると指定したアイコンが表示されています。
まとめ
触っていると、従来のデスクトップ環境を残しつつタブレット操作を無理やり詰め込んだ感じがしてしまいました。これまでの操作方法に慣れているだけに、違和感を感じるのは否めません。
従来の使い方と新しいUIとが上手く共存できていれば、一部で起きているような不評は出ないと思うのですが、スタートメニューを丸ごと変えてしまったのはやり過ぎだったのかも知れませんね。WindowsPhone7が流行っていて皆がMetroUIに慣れていればここまで混乱は起きなかったかも知れないですし、デスクトップにランチャーがあるだけで随分と印象は変わる気がするのですが….
ただ、スタートメニューのMetroUIとWindows8からの新しいアプリはなかなか面白い試みだと思います。今後ソフトウェアが充実してくれば大きな動きになるかも知れません。C#だけでなくhtml5+javascriptでも作成できる点などは実際サンプル程度なら簡単に作れていますし、新規開発者も含めて沢山の開発者を取り込める可能性もあると感じました。
個人的にはマイクロソフトは何をそんなに焦っているのか?と感じましたが、これから製品版になるまでにどのように修正していくのか注目したいと思います。

Windows 7 上級マニュアル ServicePack対応版
- 作者: 橋本 和則
- 出版社/メーカー: 技術評論社
- 発売日: 2011/03/31
- メディア: 単行本(ソフトカバー)
Windows 8をVMWareにインストールしてアプリを作ってみた

Windowsタブレットを触ってみた [Windows (Windows Server)]
ついに待望のWindows 8の一般向けのβバージョンがリリースされました。
全く新しくなってしまったスタートメニューには賛否両論ありそうですが、大きな変化になるのは間違いなさそうです。
そして、そんなWindows8を意識したようなVAIOがCES2012でいくつか参考出展されていました。
※写真は両方ともimpress Watchより。リンク先は記事になってます。
どれもなかなか面白そうなモデルだと思います。コンセプトは以前から発表されていたモデルもあったので、早く触りたいと思っている方も多いのではないでしょうか?私もそんな一人なのですが、先日現行のWindows7を搭載したタブレット端末を数機種触る機会がありましたので、今のWindowsタブレットがどんなものなのか?未来のVAIOを占う意味でも軽くレビューをしたいと思います。
ONKYO TW317A5
まずはONKYOのタブレット TW317A5です。
スペックは
OS Windows7 Home Premium 32ビット
CPU Atom N450 1.66GHz
メモリ 1GB
SSD 32GB
タッチパネル付き11.6型ワイドTFTカラー液晶 1366x768
となっており、Windows7を使うには結構ギリギリな感じがします。
外観
iPad2やICONIA TAB A500と比較してみましたが、結構大きいです。
薄さの比較。上からiPad2、ICONIA TAB A500、そしてTW317A5です。厚みも結構ありますね。
ディスプレイの真ん中にはインカメラが付いていました。
裏側は結構すっきりとしていて、電源ボタンが右上にあるのが印象的です。
入出力端子は左側に集中していました。
使用感
本体は縦に向けると傾きセンサーが反応して、縦向き表示に切り替わりますが、暫くの間真っ暗になり全くスムーズに切り替わりません。これはiPodなどを強く意識した結果だと思いますが、やらない方が良いと思うぐらい酷いです。
文字入力にはソフトキーボードもしくは手書きが出来ます。
ただ手書き入力はペン必須な感じです。
当ブログを表示してみました。これは見やすい。
ただ、ピンチイン・アウトは可能なのですが、これもガクガク。
ちょっと触っただけでも、あまりの動作のもたつきにイライラしてしまいました。スペックが全然追いついていない印象です。おそらくタブレットじゃなくても、このスペックでWindows7は結構厳しいでしょう。
はっきり言って物凄く印象が悪い商品でした。タブレットは快適に使えてなんぼだと思います。敢えてこのスペックで出した理由を知りたいぐらいでした。もしWindows8のタブレットがリリースされる時が来たら、私はAtom搭載機は絶対買わないでしょう。
ASUS Eee Slate EP121
次に試したのはASUS の Eee Slate EP121 です。
スペックは
OS Windows7 Professional 32ビット
CPU Core i5 U470 1.33GHz
メモリ 4GB
SSD 60GB
タッチパネル付き12型ワイドTFTカラー液晶 1280x800
となっており、こちらは結構ハイスペックな構成です。
外観
こちらも同じくiPad2やICONIA TAB A500などと比較してみましたが、大きいです。
厚みも結構あります。
電源ボタンはスライド式。スライドさせるとスリープします。その横は画面ロックボタン。
USBはカバーが付いていました。
本体正面の右側にiPadを意識したようなボタンがあります。
これですが、これを押すと、Winキー+TABと同じ動きをします。
裏側。かっこよくは無いですが、手触りは良かったです。
ペンが収納されていました。
使用感
これが、結構良かったです。手でもそこそこ入力しやすい。タッチパネルはワコム製らしいですね。
動画再生もスムーズ。多彩なフォーマットが使えるのはWindowsならでは。
ソフトキーボードはもう少し改良の余地があると思いました。まぁこれはWindowsの問題ですが。
エクスペリエンスインデックスは低いですが、Atom機とは雲泥の差を感じました。
まとめ
今のWindows7ではあえてタブレットにする必要性は無いような気がしました。ASUS の Eee Slate EP121 はまだ実用に耐えうるレベルで、触っていてイライラする事はあまり無いのですが、基本はマウスとキーボードを前提に作られたUIなので、やっぱり操作はしにくいです。
さらに処理能力が追いつかないAtom搭載のONKYOの TW317A5は使うのが耐えがたいぐらい苦痛でした。タブレットの魅力が全く伝わらなかったです。Windowsの色々なソフトが使える魅力もあまりの処理の遅さで全てが消え去っていました。
Windows8はタブレットを強く意識しているようです。デスクトップPCとタブレットって似て非なるプロダクトだと思うのですが、その辺りちゃんとうまく融合できているのでしょうか?私は週末にでもインストールして試してみようと思います。

ONKYO Personal Mobile TWシリーズ TW317A7
- 出版社/メーカー: ONKYO
- メディア:

Sony Tablet S SGPT112US/S 32GB Wifi
- 出版社/メーカー: Sony
- メディア: Personal Computers
Windowsタブレットを触ってみた
Windows 8をVMWareにインストールしてアプリを作ってみた

WindowsにSVNサーバーを構築した [Windows (Windows Server)]
いい加減、自分でプログラムを作成していてバージョン管理をしていないと辛くなってきたので、365日フル稼働している自宅サーバーにSVNサーバーを構築してみました。
1.はじめに
インストールする前に気になったのが、現在私はIIS7.5でWebサーバーを動かしているので、変な干渉しないのか気になりながら構築作業をしました。
理論上ではSVNサーバーが起動していれば、IISのWebDAVから参照できるはずなのですが、IISとSVNを繋げるサービスが終了していたり、試行錯誤しても結果的にうまくいかなかったので、オールインワンパッケージでリリースされているVisual SVN Serverを利用してみたら物凄く簡単にできたので、この方法をご紹介したいと思います。
多分、Apacheで構築すれば比較的簡単なのでしょうが、Visual SVN Serverの方がもっと簡単だと思います。
2.インストール
Windows Server 2008 R2 SP1 にインストールしました。
http://www.visualsvn.com/server/
私が試した時点では2.1.9が最新バージョンでした。
特に変更しないでインストールしますが、
443は既にIISで絶賛利用中なので、ポート番号を8443に変更します。リポジトリは適当に作成しましょう。私はE:\Repositoriesにしました。
設定
インストール完了後、設定はGUIから行えます。まずはユーザーの追加をします。
Usersを右クリックして新規作成→User
次にリポジトリの作成
同じくRepositoriesを右クリックして新規作成→Repository
myRepositoryと言う名前にしました。チェックを入れると、brancheなども作ってくれます。
これで終わり。めちゃくちゃ簡単。
確認
まずはローカルで動作確認します。
ブラウザでhttps://localhost:8443/svn/ にアクセス
ちゃんと動いています。ポート番号を明確に指定しないと動かないので注意。
次に外部からのアクセスを確認します。
外部と通信できる環境で(ポータブルWiFiなどを使うのが現実的かな)自分のアドレス:8443/svn にアクセス
動いています。ルーターなどの設定は必要ですが、これで外部からもアクセス可能になりました。
外部からEclipseでチェックイン等も確認できています。
ちなみにEclipseのSVNプラグインはSubversiveを使っています。
メニュー > Help > Install New Software
http://download.eclipse.org/technology/subversive/0.7/update-site/
Windows 8 の鼓動 [Windows (Windows Server)]
マイクロソフトが6月1日についに、次期Windows、Windows8(開発コード名)の新ユーザーインターフェースである Metro UIを発表しました。
まずはその動画をみて下さい。
これには多くの人が驚かれたのではないでしょうか?私もここまで変えてくるとは思いもよりませんでした。
この特徴的なUIはWindows Phone 7でおなじみの「ライブタイル」を採用しています。私もこんな事を言いながら、Windows Phone7は触った事が無いのですが、その特徴的なユーザーインターフェイスと高速な動作は海外では高い評価を得ています。日本ではまだ発売されていないのが惜しいぐらい。
このUIをデスクトップ用のWindowsに持ってきたのが最大の特徴だと思います。
また、動画を見る限りでは非常にスムーズに動作していますし、従来のWindowsアプリケーションも動いているようなので、会社での利用等でも全く問題ないでしょう。多分、イメージ的にはWindows7の上に、ホームアプリのようなものが、起動時に動作しているような感じなのではないでしょうか?
これからはノートPCに置き換わってタブレットが流行るだろうと言われていますが、現状ではWindows7のタブレットモデルは決して使いやすいとは言えません。おそらく、マイクロソフトはスマートフォンはWindows Phone 7で、タブレットとデスクトップではWindows 8で展開しようとしているのでしょう。それを証明するかのように、今まではintel互換のx86アーキテクチャーのCPUだけでなく、スマートフォン向けのCPUであるARMアーキテクチャーをサポートしています。
フルWindowsの機能が使えて、さらにタブレット向きにカスタマイズされたUIを持つWindows8。それだけでも、個人的にはかなりワクワクします。ちょっとデスクトップPCには邪魔な気もしますが、タブレットやモバイルPCには最適なのではないでしょうか?
今後、VAIO Freestyle Hybrid PCのようなモデルが沢山増えてくるようなそんな期待を持ちました。発売はまだ未定ですが、今年度末から来年度末までの期間で予想されています。
しかし、新しいVAIOはいつ発表されるのかな?
一応国内でもWindows Phone7端末は購入できます。
IE8を常にInPrivateで起動させる方法 [Windows (Windows Server)]
先日、私がメインで利用しているVAIO typeL のHDDをSSDに換装しました。換装についてはまた後日レポートをお届けするつもりですが、私がPCの環境をセッティングする時に毎回行うことの一つにIE8を常にInPrivateモードで起動させるショートカットを作成しています。
InPrivateブラウズはCookie、インターネット一時ファイル、履歴、拡張機能などがすべて無効になるモードで、簡単に言えば完全な証拠隠滅ブラウズでもあり、セキュリティの面でもレベルが高い機能です。
私はアレなサイトを見るような時は64bitのIEでInPrivateブラウズをしています^^;ただ、普段はFirefoxを利用していますし、毎度InPrivateにするのは面倒なので、専用のショートカットを作成しているのですが、毎回環境を構築する度に忘れがちなので、自分用にメモとして書いてみました。
以下はWindows7 64bitの環境です。
1.ショートカットの作成
ショートカットはデスクトップ上から新規作成で構わないです。
2.項目の場所の記入
項目の場所を入力してくださいのところに
"C:\Program Files\Internet Explorer\iexplore.exe" –private
と記入します。つまりIEのパスの最後に –privateと付けるだけです。
あとは適当に名前を付けてショートカットを完成させます。私はInternet Explorer –private と名付けています。
ちなみに出来上がったショートカットはIEのアイコンですが、これを変えてやると目でも識別しやすくなります。
3.ショートカットをスタートメニューに追加
この出来上がったショートカットを
C:\ProgramData\Microsoft\Windows\Start Menu\Programs
にコピーしてやるとスタートメニューに表示されるようになります。XPやVistaでは別の場所になりますが、スタートメニューに登録すれば良いだけです。

できる大事典 Windows 7 Starter/HomePremium/Professional/Enterprise/Ultimate
- 著者: 羽山 博,吉川 明広,松村 誠一郎,できるシリーズ編集部
- 出版社: インプレスジャパン
- メーカー: インプレスジャパン

できるポケット Facebookをスマートに使いこなす基本&活用ワザ150
- 著者: 田口和裕,毛利勝久,森嶋良子,できるシリーズ編集部
- 出版社: インプレスジャパン
- メーカー: インプレスジャパン






![ソニー 広角ズームレンズ フルサイズ FE 16-35mm F2.8 GM II G Master デジタル一眼カメラα[Eマウント]用 純正レンズ SEL1635GM2 ソニー 広角ズームレンズ フルサイズ FE 16-35mm F2.8 GM II G Master デジタル一眼カメラα[Eマウント]用 純正レンズ SEL1635GM2](https://m.media-amazon.com/images/I/41-alYNQ+wL._SL160_.jpg)






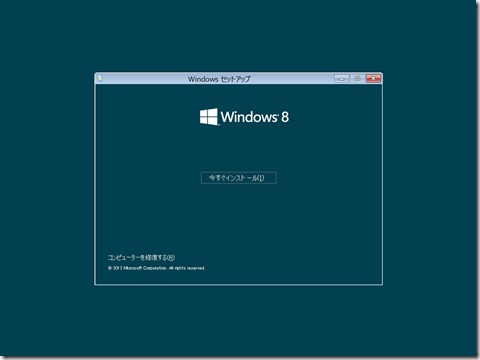
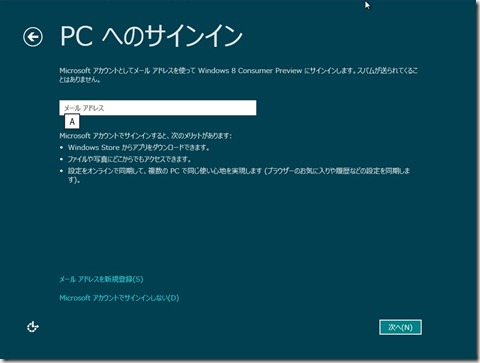
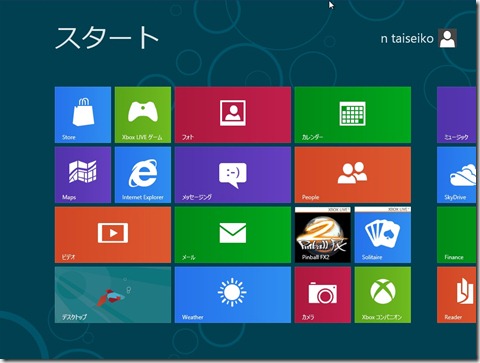


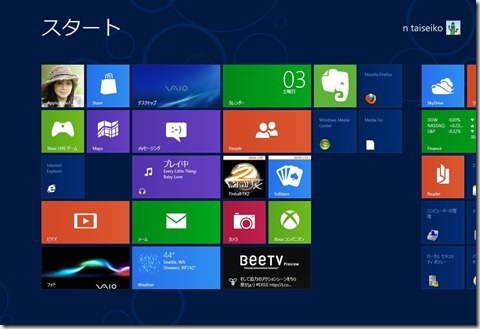
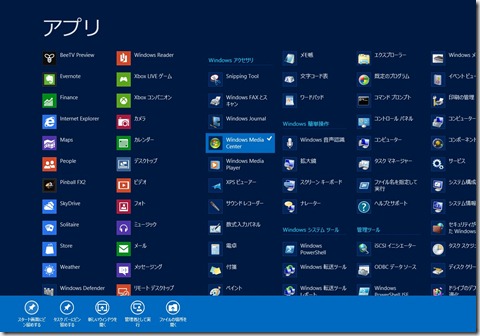
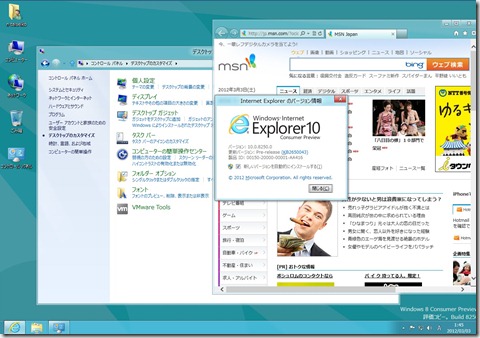
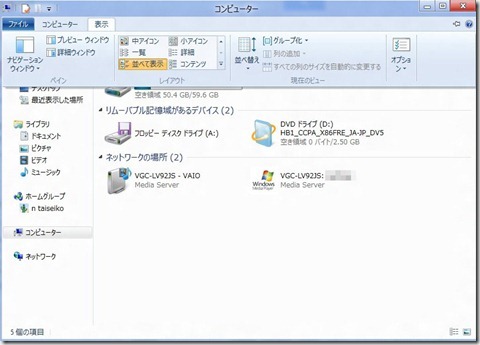
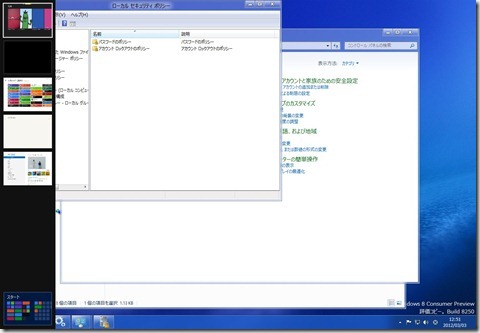
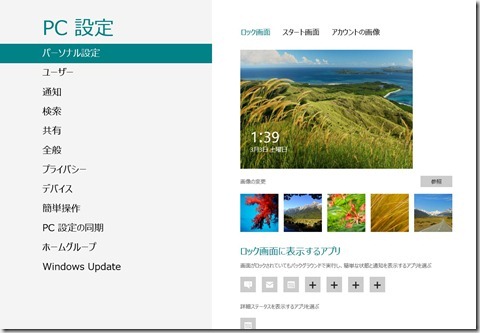
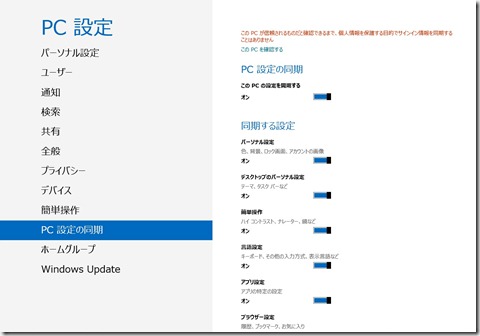
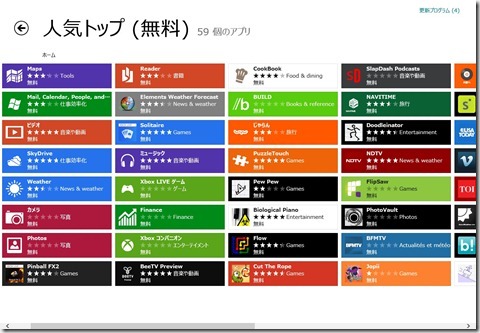
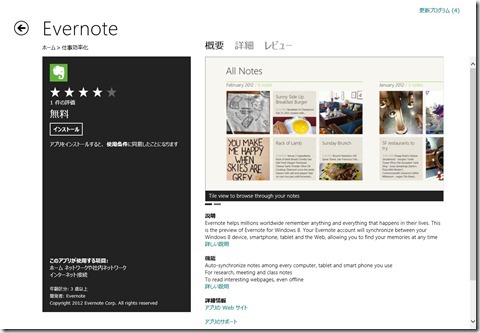
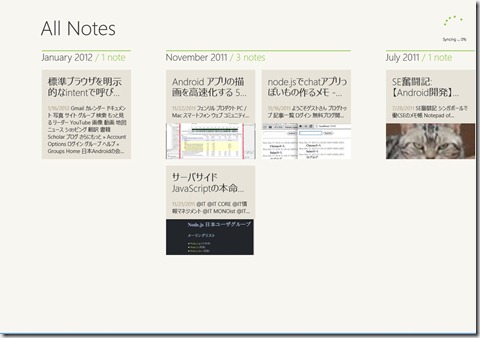
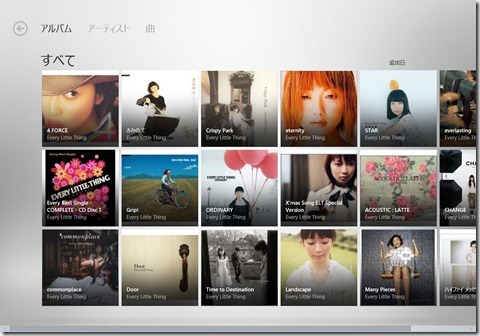
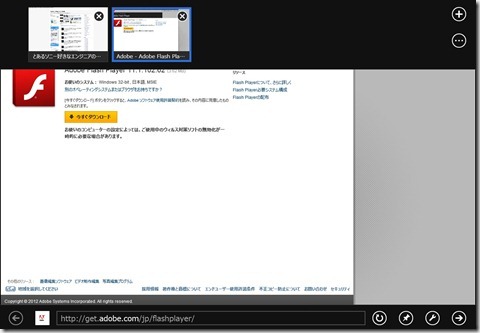
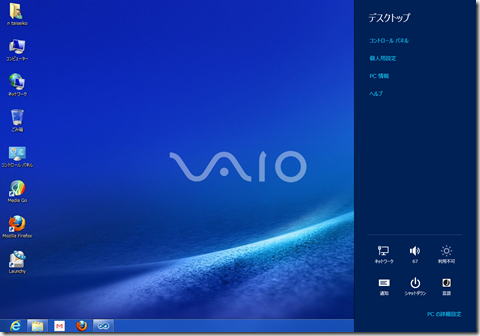
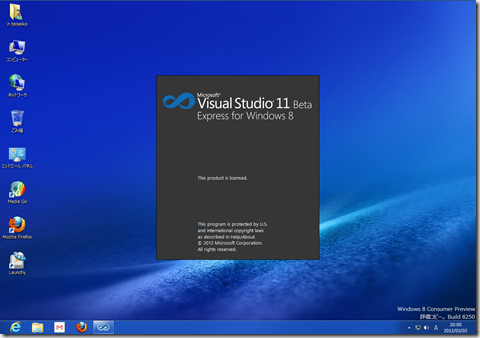
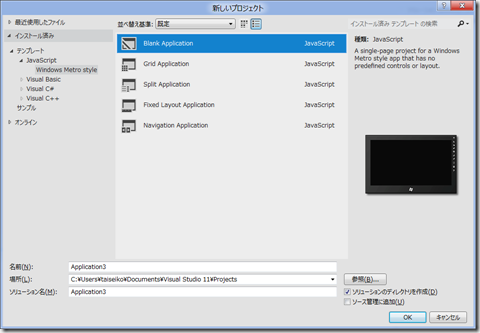
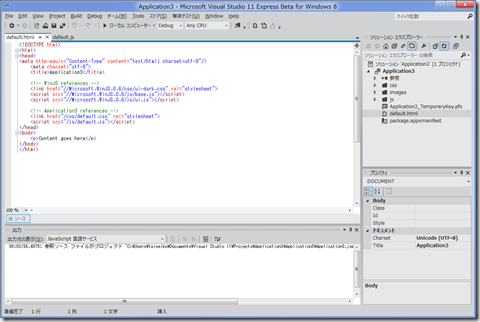
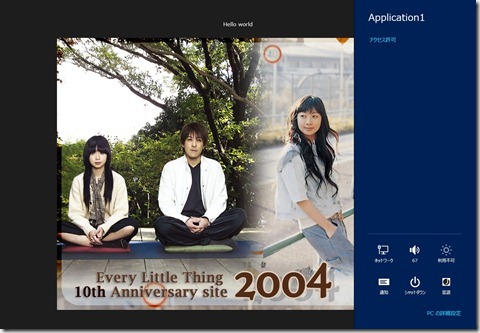
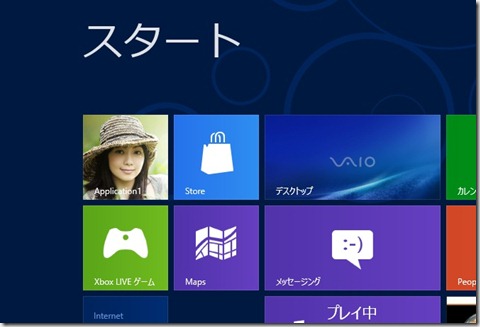


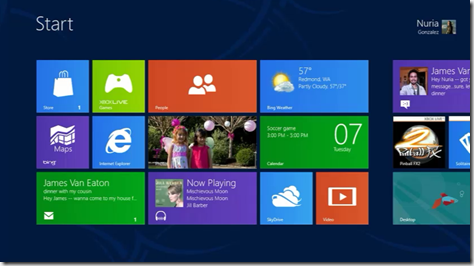





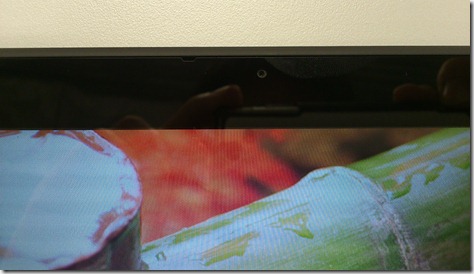



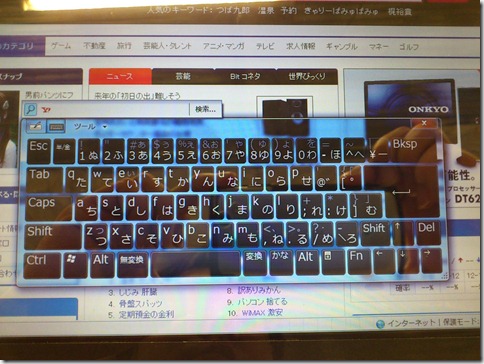

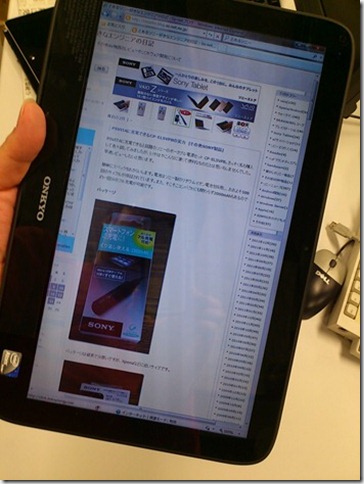
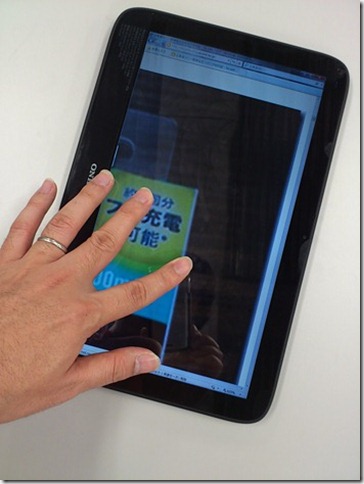







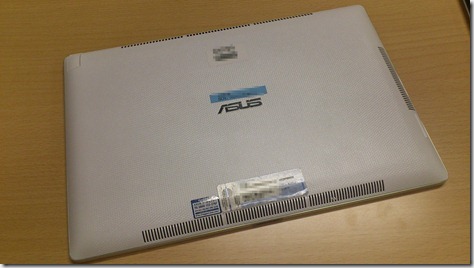


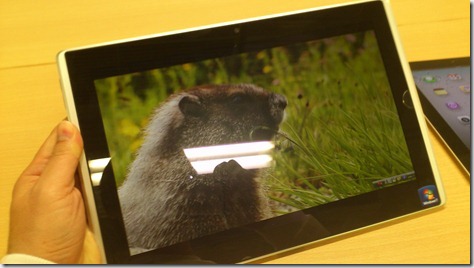

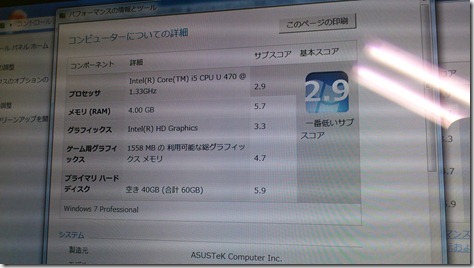
![【ポイント5倍セール】 2012/02/21 9:59までLCD-EP121KFPF 液晶保護指紋防止光沢フィルム(ASUS Eee Slate EP121):サンワサプライ[L14] 【ポイント5倍セール】 2012/02/21 9:59までLCD-EP121KFPF 液晶保護指紋防止光沢フィルム(ASUS Eee Slate EP121):サンワサプライ[L14]](https://thumbnail.image.rakuten.co.jp/@0_mall/getplus/cabinet/a278/2251537_1.jpg?_ex=128x128)







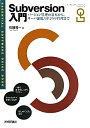













![椛島光カレンダー 2024.1~2025.3(A5卓上版) ([カレンダー]) 椛島光カレンダー 2024.1~2025.3(A5卓上版) ([カレンダー])](https://m.media-amazon.com/images/I/41O1mKgcViL._SL160_.jpg)
