VAIO SE (VPCSE) をクリーンインストール [vaio]
私が今VAIO買うなら一番にオススメしたいVAIO SEシリーズ。今回はそのVAIO SEことVPCSEをクリーンインストールする方法をご紹介したいと思います。
やり方は以前書いたVAIO Z (VPCZ21)をクリーンインストールと良く似ていますが、若干違います。
用意するもの
USBメモリー
これだけです。光学ドライブ内蔵モデルは楽です。
1.リカバリディスクを作成する。
必須作業ですね。
2.バックアップと準備
以下のファイルをUSBメモリーなどにバックアップします。
ドライバー C:\Windows\にあるDriversフォルダ
VAIOの壁紙 C:\Windows\Web\Wallpaper\Sony 内
ようこそ画面とユーザーアイコン
C:\Windows\System32\oobe\info
ようこそ画面のレジストリ情報
レジストリで以下のキーをエクスポートします。
HKEY_LOCAL_MACHINE\SOFTWARE\Microsoft\Windows\CurrentVersion\
Authentication\LogonUI\Background
コントロールパネルのSONYロゴ
C:\Windows\System32\system_control_panel.bmp
コントロールパネルのOEM情報
レジストリで以下のキーをエクスポートします。
HKEY_LOCAL_MACHINE\SOFTWARE\Microsoft\Windows\
CurrentVersion\OEMInformation
※DriversフォルダはリカバリCDからドライバーが正しく入らないケースがあるので、バックアップします。
※USBメモリーにバックアップするのは、クリーンインストール後、LANを認識しないからです。
リカバリ後に必要なので、.NET Framework4.0のインストーラーを以下のリンクからダウンロードしてUSBメモリに保存します。
Microsoft .NET Framework 4 (スタンドアロンのインストーラー)
3.Windows7のインストール
インストール手順は割愛させて頂きます。今回も私はUltimate SP1をインストールしました。
4..NetFramework 4.0をインストール
まず初めに.NET Framework4.0をインストールします。リカバリディスクからドライバーを入れようとすると、
このアプリケーションを実行するには、最初に以下の.NET Frameworkを入れろとエラーが出てしまうようになりました。新しいVAIO Careがまさかこんな依存関係があるとは!!
と言う訳で、素直に.NET Framework4.0をインストールします。
もし.NET Frameworkを事前にインストールするのを忘れていた場合、Driversフォルダに有線LANのドライバーがあるのでそれをインストールした後に、.NET Framework4をインストールしましょう。
5.VAIO Careのインストールと日本語化
ここでリカバリディスクを入れてVAIO Careをインストールするのですが、インストール完了後、やはり英語になってしまいます。
これを回避するにはまず、VAIOCareを終了させます。
次にC:\Program Files\Sony\VAIO Care\langregionを開きます。
実はここに言語ファイルが沢山入っていて、Defaultが英語になっているだけなのです。JPと言うフォルダがありますので、これをコピーしてDefaultに名前を変更します。もとのDefaultは削除してしまいます。次に立ち上げると日本語になっているはずです。
6.リカバリディスクからドライバーをインストール
リカバリディスクからある程度のアプリケーションとドライバーをインストールする事ができるので、先にインストールしてしまいます。アプリケーションとドライバーは全部一緒に入れたいところですが、ここはこらえて、ドライバーだけ先にインストールします。
ここで気を付けなくてはいけないのが、このモード切替スイッチ。STAMINAモードのスイッチの時はインテルのグラフィックドライバー(ME Driver(Intel))をインストールして、ATIのグラフィックドライバーのチェックは外します。
逆にSPEEDモードの時はインテルのグラフィックドライバーのチェックを外してATIのドライバーだけをインストールします。これらは一方のドライバーのインストール完了後に再起動して、スイッチを切り替えてドライバーを入れるのが良いでしょう。
但し、どう言う訳だかドライバーのインストールはこれで全て完了しません。ワイヤレスLANとWiMAXのドライバーが入っていないはずなので、バックアップしたDriversフォルダにEXEファイルがあるのでインストールします。
7.リカバリディスクからイメージを抽出
リカバリディスクは通常では全てのアプリケーションをインストールできなくなっています。今回のVAIO SEもVAIO Z同様クリーンインストールにどうしても必要なファイルがリカバリディスクのアプリケーションの再インストールからはできなくなっていました。
ですので、リカバリディスクからVAIOアプリを吸い出す方法で、どうしても必要となるファイルを抽出します。リカバリディスクからアプリを吸い出すのは下記を参考にしてください。
※展開したファイルが正しく解答されていない場合、7zipなどの解凍ソフトで解凍できます。
リカバリディスクを展開するため、大量のファイルができてしまいますが、以下に表示しているのがクリーンインストールに必要なアプリケーションの一覧です。
MODC-178764.no_28 Sony Shared Library
MODJ-168314.no_15 VAIO Peripherals Metadata
MODC-179349.no_38 VAIO Power Management
MODJ-179859.no_20 VAIO Hardware Diagnostics
MODC-179217.no_19 ISB Utility
MODJ-179599.no_27 PowerDVD9
但し、まだこの段階ではインストールしません。
8.アプリケーションのインストール
まず、上記のリカバリディスクから吸い出したSony Shared Libraryを先にインストールします。
その後、リカバリディスクからアプリケーションの必要なものだけをインストールします。
但し、例のごとくVAIO updateは失敗すると思いますが、VAIO updateはVAIOの公式サイトからダウンロード可能です。
「VAIO Update Ver.5.5.2.11020」アップデートプログラム
そして、以下の順番で先ほどリカバリディスクから吸い出したアプリをインストールします。
MODC-179349.no_38 VAIO Power Management
MODJ-168314.no_15 VAIO Peripherals Metadata
MODJ-179859.no_20 VAIO Hardware Diagnostics
MODC-179217.no_19 ISB Utility
MODJ-179599.no_27 PowerDVD9
9.復元
ドライバーとアプリのインストールが終わったら、レジストリのインストールと、壁紙とユーザーアイコンを元に戻します。レジストリはエクスポートしたファイルをクリックでインポートします。
10.確認
一通りの動作を確認できるスクリーンショットです。デバイスマネージャーにエラーは無く、いたわり充電やモード切替スイッチ、VAIO Careも正常に動作出来ています。

ソニー ノートパソコン VAIO Sシリーズ (Office H&B搭載) VPCSE28FJ/S
- 出版社/メーカー: ソニー
- メディア: エレクトロニクス

- ショップ: ミカサカメラWeb
- 価格: 11,640 円

ソニービルでVAIO SE シリーズを見てきた
VAIO S (SE) シリーズレビュー (開封編)
VAIO S (SE) シリーズレビュー(外観編)
VAIO S (SE) シリーズレビュー(ディスプレイ編)
VAIO SE (VPCSE) をクリーンインストール






![ソニー 広角ズームレンズ フルサイズ FE 16-35mm F2.8 GM II G Master デジタル一眼カメラα[Eマウント]用 純正レンズ SEL1635GM2 ソニー 広角ズームレンズ フルサイズ FE 16-35mm F2.8 GM II G Master デジタル一眼カメラα[Eマウント]用 純正レンズ SEL1635GM2](https://m.media-amazon.com/images/I/41-alYNQ+wL._SL160_.jpg)






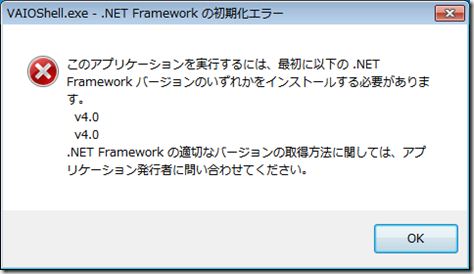
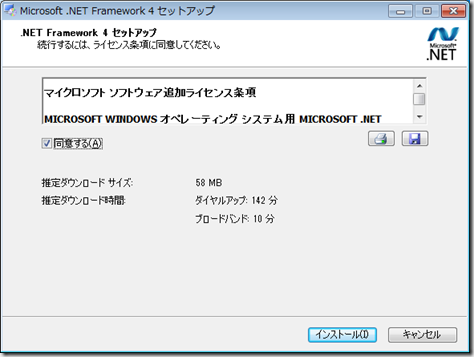
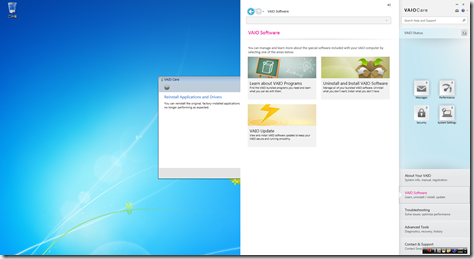
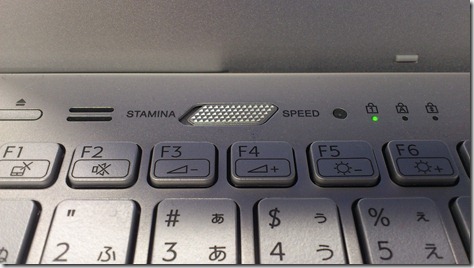
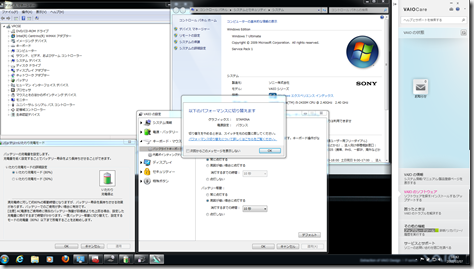
![【送料無料】ソニー(VAIO) キーボードウエア ホワイト [VGP-KBL10/W]【在庫目安:お取り寄せ】 【送料無料】ソニー(VAIO) キーボードウエア ホワイト [VGP-KBL10/W]【在庫目安:お取り寄せ】](https://thumbnail.image.rakuten.co.jp/@0_mall/plusyu/cabinet/ximg246/4905524836271.jpg?_ex=128x128)


![椛島光カレンダー 2024.1~2025.3(A5卓上版) ([カレンダー]) 椛島光カレンダー 2024.1~2025.3(A5卓上版) ([カレンダー])](https://m.media-amazon.com/images/I/41O1mKgcViL._SL160_.jpg)

taiseikoさん、こんばんは。
色々あってまだ買えてなかったVAIO SEを本日ようやくソニーストアでポチリました。色はシルバーです。拡張バッテリーは色が黒しかないので買わず、ドッキングステーションも見送りました。CPUとメモリは最高スペックにしたのですが、OSは色々と悩んだ末、Home Premiumにしました。これまでXPも仕事での7もすべてProfessionalを使ってきたのですが、自宅ではドメイン機能は使わないし、これまでXPモードも使っていないので、今後も使うことはないだろうしと。ただ、不安はあるんですよね。本当にこれでよかったんだろうか!?と。もしかしたら、明日、変更お願いするかも。。。そんなことできないのかなぁ…。
そんな時、今回の記事はとても参考になりました。ちなみに、クリーンインストールではなく、Anytime Upgradeでもよいのでしょうか?
by George (2012-03-31 23:05)
Georgeさん ご購入おめでとうございます。
私はやった事ありませんが、Anytime Upgradeだと、一切の変更無しで出来るはずですよ。何も心配は無いと思います。
by taiseiko (2012-04-01 16:06)